Balance Details
Balance Details enable you to know more details on the consumption in a specific period of time, rather than waiting to receive an invoice by the end of the month. In addition to the ability to manage balance recharge and balance top-ups while monitoring usage.
Balance Details page allows you to view your consumption on a day-to-day basis, where you can now view your consumption on the spot through your settings: Settings> Billing> Balance Details.
The consumption section will include the below information:
- Uninvoiced Amount: The total amount of consumption that has not been invoiced within the stated period of time.
- Available Balance: The amount remained in balance of the account after charging payments, invoices and uninvoiced amount.
- Pay Now Button: It allows you to top up your account with a specific amount.
- Automatic Recharge Amount: The amount of funds that should be recharged to the balance once the threshold is reached.
- Automatic Recharge Threshold: The value of is the amount that determines when the recharge happens on the account balance.
Once the account balance reaches the threshold amount the account’s Credit Card will be charged to top up the balance everytime the threshold is met.
Email Alert toggle: An alerting email notification will be sent to the specified email addresses in the “Emails to be alerted box “ once the usage reaches the set limit.
How To Update Your Balance Details
Update Recharge Amount or Recharge Threshold Amounts
In order to update your balance details, an Admin of the account should do the following:
Step 1: Log in to your Maqsam Portal Account using your Username and Password as an Admin.
Step 2: Click on the Settings button.
Step 3: Click on Account Settings from the list on the left.
Step 4: Click on Billing.
Step 5: Select Balance Details.
Step 6: Update the Automatic Recharge Amount or/and the Automatic Recharge Threshold.
Step 7: Click on the Update button to save changes
How To Monitor Usage
Usage Breakdown
Step 1: Login to Maqsam Portal using Username and Password for an Admin user account.
Step 2: Navigate to Settings.
Step 3: Under Account Settings click Balance Details.
Step 4: Scroll down to Usage Breakdown.
Usage Breakdown: Shows a detailed breakdown of your consumption which equals the uninvoiced amount.
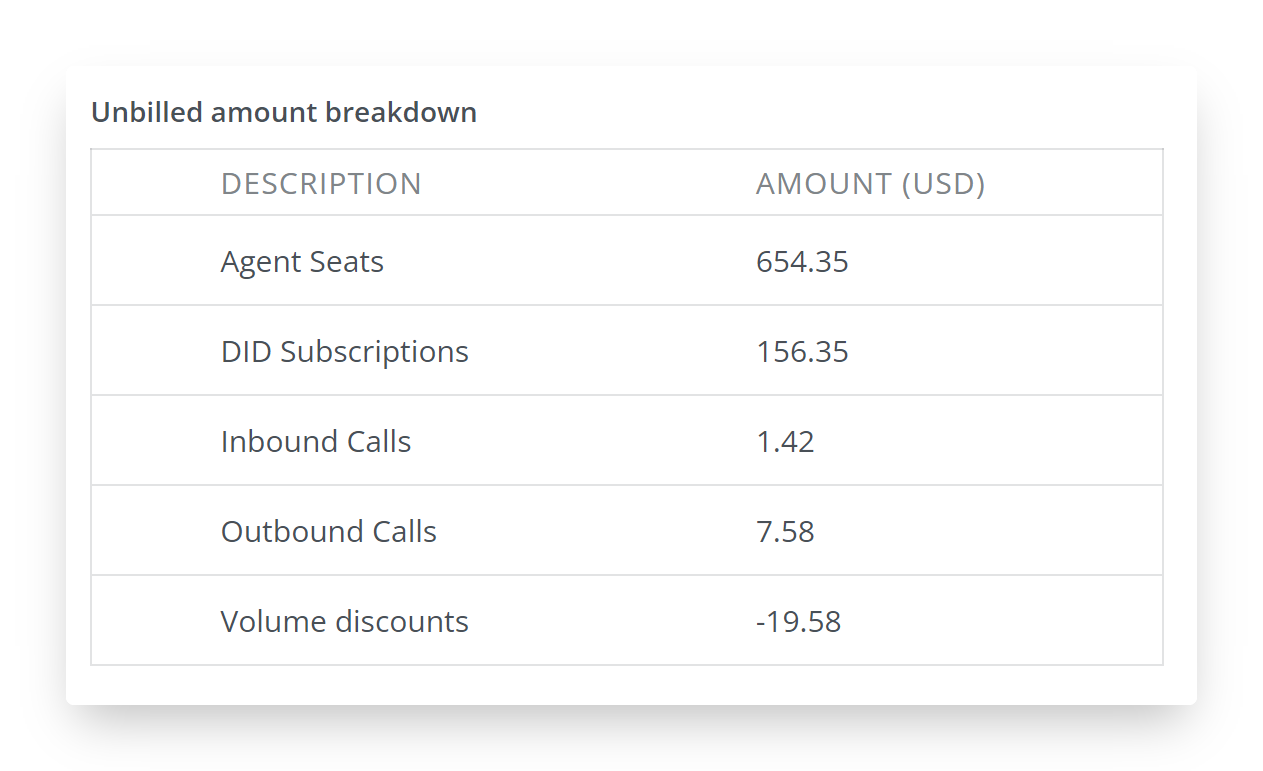 How to Setup Email Alerts
How to Setup Email Alerts
Step 1: Login to Maqsam Portal using Username and Password for an Admin user account.
Step 2: Navigate to Settings.
Step 3: Under Account Settings click Balance Details.
Step 4: Scroll down to Email Alerts toggle button and activate it.
Step 5: Enter the emails that you would like to receive email notifications at.
Step 6: Set the Unbilled Amount Limit of uninvoiced amount that you would like to receive an email notification to.

Learn more about Balance Details in the FAQs section.
Related Articles
Pay Now
The ability to make an instant payment, upon recharging the credit card, this feature gives the option of making payments instantly. How To Use The Pay Now Button In order to use Pay Now, an Admin of the account should do the following: Step 1: Log ...Billing Details
Payment is a record of a client paying us for our services, which supports multiple payment methods such as transfer or credit card. ? Payments Settings Details All Payment Settings of the Maqsam account can be found in the Billing Details in the ...How to Set Your Billing Settings
Managing your finances efficiently is crucial for uninterrupted services. Our platform provides an automated billing feature that ensures you never run low on funds. Here's how you can set your billing details to leverage this convenience. How to Set ...Receipt Vouchers
A Receipt Voucher is proof that the payment that has been done from the client side has been received by Maqsam, it is automatically sent via email after payment has been made or it can be manually generated from account settings. How To Generate A ...Statement Of Account (SOA)
Statement of Account (SOA) is a summary of a the account balance, transactions, and payments history, showing the balance status based on paid invoices, account top-ups and remaining balance. How To Generate SOAs In order to generate a Statement of ...